6 причин, почему принтер не печатает, и как устранить проблемы
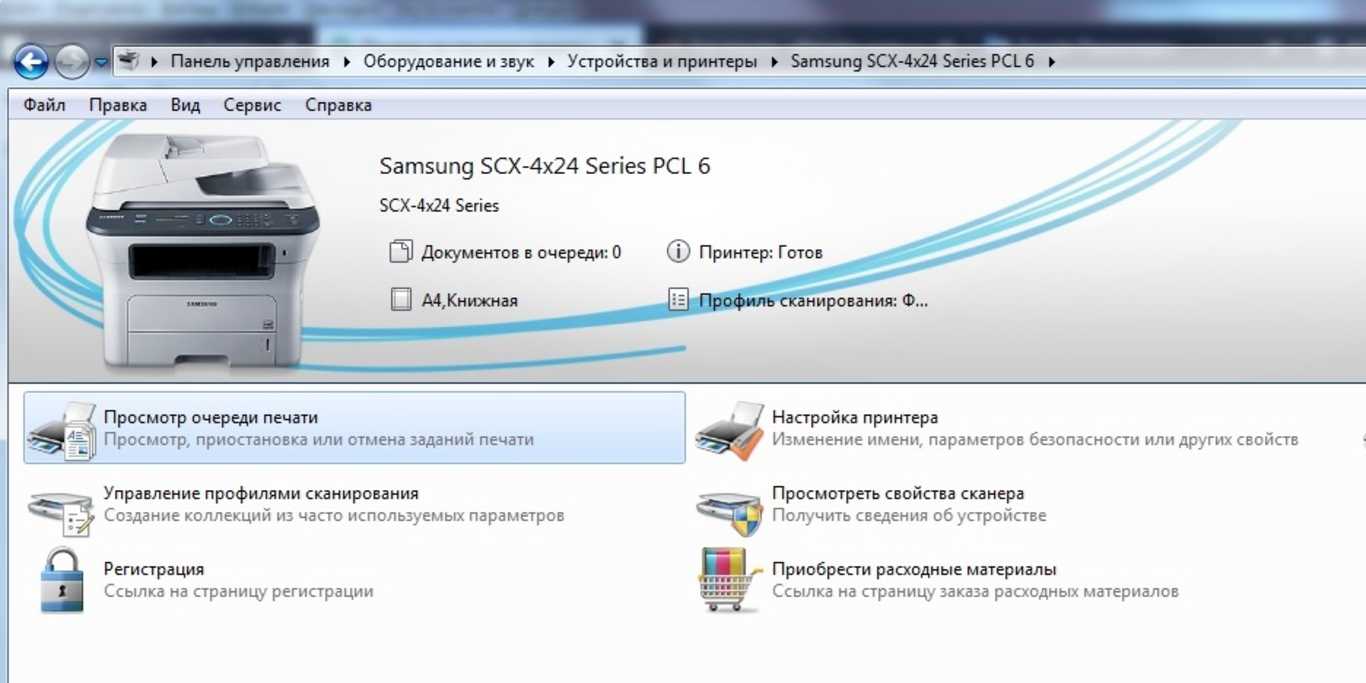
В наше современное время принтеры являются неотъемлемой частью работы с компьютерами. Но что делать, если возникают проблемы с печатью? Использование принтера может вызывать различные сложности, которые нужно уметь решать самостоятельно. В этой статье мы рассмотрим 6 основных причин, по которым принтер может отказываться печатать, а также поделимся с вами способами их устранения.
1. Неправильное подключение принтера
Одной из самых распространенных причин проблем с печатью является неправильное подключение принтера к компьютеру. Первым делом проверьте, что все кабели и провода надежно подсоединены. Убедитесь, что USB-кабель подключен к правильному порту на компьютере и принтере. При необходимости отсоедините и снова подсоедините кабель.
2. Ошибки в драйвере принтера
Другой распространенной причиной проблем с печатью может быть отсутствие или установленный неправильный драйвер принтера. Для решения этой проблемы вам необходимо обновить драйвера принтера до последней версии. Это можно сделать, посетив официальный сайт производителя принтера и загрузив последние версии драйверов.
3. Пустые картриджи или закончился тонер
Если принтер не печатает или печатает только пустые страницы, причиной может быть окончание чернил или тонера. Убедитесь, что картриджи еще содержат чернило или тонер, и если нет, замените их на новые. Если проблема остается, возможно, вам стоит очистить головки печати принтера или проверить настройки печати в программе, из которой вы пытаетесь распечатать документ.
4. Бумага застряла в принтере
Если принтер не печатает из-за того, что бумага застряла в нем, вам потребуется ее удалить. Откройте крышку принтера, осторожно извлеките застрявшую бумагу и закройте крышку принтера снова. При необходимости, проверьте также наличие бумаги в лотке для печати.
5. Проблемы с сетевым подключением
Если ваш принтер подключен через сетевой адаптер или Wi-Fi, возможно, проблема в сетевом подключении. Проверьте, что принтер и компьютер подключены к одной сети. Попробуйте перезагрузить роутер или проверьте настройки сети на компьютере. Если ничего не помогает, возможно, стоит обратиться за помощью к специалисту.
6. Перегрузка очереди печати
Если у вас в очереди печати набралось множество документов, возможно, принтер отказывается печатать из-за перегрузки. Откройте окно «Устройства и принтеры», найдите свой принтер и щелкните по нему правой кнопкой мыши. В открывшемся меню выберите «Удалить все документы». Это позволит очистить очередь печати и позволит принтеру начать печатать снова.
Причины, почему принтер не печатает и как их устранить
Неисправности принтера или проблемы с печатью могут возникать по различным причинам. Рассмотрим некоторые из них:
- Отсутствие подключения или неправильное подключение принтера к компьютеру. Убедитесь, что принтер правильно подключен к компьютеру и включен.
- Проблемы с драйверами принтера. Установите или обновите драйверы вашего принтера. Это можно сделать с помощью диска с драйверами, поставляемым вместе с принтером, или загрузив их с официального сайта производителя.
- Закончился чернильный картридж или тонер. Проверьте уровень чернил или тонера и замените картридж, если это необходимо.
- Засорение печатающей головки или печатающего механизма. Прочистите печатающую головку с помощью программного обеспечения принтера, или с помощью специальной функции на самом принтере.
- Проблемы с бумагой. Убедитесь, что бумага правильно загружена в лоток принтера и не застряла. Проверьте, не закончилась ли бумага.
- Переполнение памяти принтера. Если печать большого объема документов вызывает проблемы, попробуйте уменьшить размер печатаемых файлов, или увеличить оперативную память принтера.
Если после выполнения всех этих действий проблема все еще не решена, рекомендуется обратиться к специалисту или сервисному центру, чтобы устранить неисправность.
Неправильное подключение или отсутствие питания
Если ваш принтер не печатает, одной из возможных причин может быть неправильное подключение или отсутствие питания. В этом случае стоит провести несколько проверок, чтобы устранить данную проблему.
1. Проверьте, правильно ли подключен принтер к компьютеру. Убедитесь, что принтер правильно вставлен в USB-порт компьютера или имеет стабильное беспроводное подключение. При необходимости переподключите принтер и проверьте его работу.
2. Проверьте, включен ли принтер и имеет ли он достаточное питание. Убедитесь, что принтер подключен к источнику питания и включен в сеть. При необходимости проверьте розетку, кабель питания и перезагрузите принтер.
3. Откройте меню управления принтером на компьютере. Проверьте статус принтера и наличие каких-либо ошибок. Если принтер отображается как выключенный или имеется сообщение об ошибке, выполните рекомендуемые действия в меню управления принтером.
4. Перезагрузите компьютер и принтер. Некоторые временные сбои в работе могут быть устранены простым перезапуском устройств.
5. Установите последние обновления драйверов для принтера. Иногда проблемы с печатью могут возникать из-за устаревших или несовместимых драйверов. Посетите официальный веб-сайт производителя принтера и загрузите и установите последние доступные обновления драйверов.
6. Протестируйте принтер с другим компьютером. Если принтер продолжает не печатать, подключите его к другому компьютеру и проверьте его работу. Если принтер работает на другом компьютере, проблема может быть связана с вашим компьютером или его настройками.
Неправильное подключение или отсутствие питания — одна из самых распространенных причин, почему принтер не печатает. Следуя указанным выше шагам, вы сможете правильно подключить принтер и обеспечить его нормальное питание, что в свою очередь поможет вам устранить данную проблему и восстановить печать.
Сброс питания принтера и компьютера
Если ваш принтер не печатает, одной из причин может быть сбой в питании как у самого принтера, так и у компьютера, с которым он подключен. Сброс питания может помочь восстановить нормальную работу устройств и решить проблему.
Для сброса питания принтера, в первую очередь, отсоедините его от блока питания и выньте шнур питания из розетки. Подождите несколько минут, чтобы устройство полностью разрядилось от электроэнергии. Затем снова вставьте шнур питания в розетку и подключите его к принтеру. Убедитесь, что все соединения надежно установлены.
Также рекомендуется сбросить питание компьютера. Для этого выключите компьютер и отсоедините шнур питания от розетки. Подождите несколько минут, чтобы компоненты компьютера полностью разрядились от электроэнергии. Затем заново подключите шнур питания и включите компьютер.
После выполнения этих шагов попробуйте снова напечатать документ на принтере. В большинстве случаев сброс питания помогает восстановить работу принтера и устранить проблемы с его печатью.
Важно: перед сбросом питания рекомендуется сохранить все незаконченные задачи и закрыть все открытые программы на компьютере, чтобы избежать потери данных.
Если после сброса питания принтера и компьютера проблема не исчезает, возможно, есть другие причины, по которым ваш принтер не печатает. Рекомендуется обратиться к специалисту или производителю принтера для получения дополнительной поддержки.
Проверка соединений и замена кабеля
Если ваш принтер не печатает, первым шагом в решении проблемы следует проверить соединения и возможно заменить кабель, если необходимо.
Убедитесь, что принтер подключен к компьютеру правильно. Проверьте, что кабель USB или сетевой кабель надежно вставлен в соответствующие порты на принтере и компьютере.
Если вы используете сетевой принтер, проверьте, что он подключен к сети и настроен правильно. Проверьте настройки сетевого подключения в меню принтера или в системных настройках компьютера.
Если у вас есть возможность, попробуйте подключить принтер к другому порту на компьютере или кабель к другому порту на принтере. Иногда проблема может быть связана с неисправностью порта на компьютере или на принтере.
Если после проверки соединений проблема с принтером не исчезла, попробуйте заменить кабель. Иногда причиной непечати может быть неисправный или поврежденный кабель. Убедитесь, что используете кабель совместимый с вашим принтером и проверенный на работоспособность.
Проверка соединений и замена кабеля — это простые шаги, которые могут помочь в решении проблемы с печатью. Если проблема все еще не решена, рекомендуется обратиться к специалисту или службе поддержки производителя принтера.
Проблемы с драйверами и настройками
Для решения этой проблемы вам потребуется обновить драйвер принтера. Для этого вы можете посетить официальный веб-сайт производителя вашего принтера и найти раздел поддержки или загрузки драйверов. Затем выберите модель вашего принтера и скачайте последнюю версию драйвера для вашей операционной системы.
После скачивания драйвера выполните установку, следуя инструкциям на экране. После завершения установки перезагрузите компьютер и проверьте, начал ли принтер успешно печатать.
Кроме того, проверьте настройки принтера на компьютере. Убедитесь, что ваш принтер указан как установленное устройство печати по умолчанию. Вы можете сделать это, зайдя в раздел «Устройства и принтеры» в меню «Пуск». Там вы увидите список устройств печати, где вы должны выбрать свой принтер и нажать правой кнопкой мыши для выбора «Установить в качестве устройства печати по умолчанию».
Также, при наличии более одного принтера, проверьте, что выбранный вами принтер активен и он не стоит на паузе. Если принтер стоит на паузе, щелкните на его значке правой кнопкой мыши и выберите «Продолжить печать».
Если проблемы с драйверами и настройками не были устранены, возможно, вам стоит обратиться в службу поддержки производителя принтера для получения дальнейшей помощи по устранению неполадок.
Обновление драйверов принтера
Драйверы — это программное обеспечение, которое позволяет компьютеру и принтеру взаимодействовать и передавать данные между собой. Если драйверы устарели или повреждены, это может привести к неполадкам в печати и вывести принтер из строя.
Для устранения этой проблемы, необходимо обновить драйверы принтера.
Вот несколько способов, как это можно сделать:
- Посетите официальный веб-сайт производителя принтера. Найдите раздел «Поддержка» или «Драйверы и загрузки». Введите модель принтера и загрузите последнюю версию драйвера, предназначенного для вашей операционной системы.
- Используйте программное обеспечение управления драйверами, такое как Driver Booster или Driver Easy. Они автоматически сканируют вашу систему и ищут обновленные драйверы для устройств, включая принтеры. Затем они предлагают загрузить и установить новые версии драйверов.
- Если у вас есть диск с драйверами принтера, вставьте его в оптический привод и следуйте инструкциям на экране для установки обновленных драйверов.
После обновления драйверов принтера перезагрузите компьютер и попробуйте печатать снова. Если проблема не устранена, возможно, причина в других причинах, таких как проблемы с подключением к сети или настройками принтера. Рекомендуется обратиться за помощью к специалистам или проверить другие возможные решения проблемы.
Проверка и настройка на компьютере
Если ваш принтер не печатает, первым делом необходимо проверить настройки на компьютере. Далее приведены несколько шагов, которые помогут вам решить данную проблему.
1. Проверьте подключение принтера к компьютеру. Убедитесь, что все кабели надежно подключены и не повреждены. При необходимости переподключите их. Также убедитесь, что принтер включен.
2. Проверьте статус принтера. Откройте панель управления и найдите раздел «Устройства и принтеры» (в зависимости от операционной системы название может быть другим). Проверьте, отображается ли ваш принтер в списке устройств. Если он там отсутствует или указан как неподключенный, попробуйте удалить его и заново добавить.
3. Проверьте очередь печати. Откройте раздел «Устройства и принтеры» и найдите свой принтер. Щелкните правой кнопкой мыши на нем и выберите «Просмотреть очередь печати». Проверьте, есть ли там какие-либо задания на печать. Если есть, попробуйте их удалить и заново отправить на печать.
4. Проверьте драйверы принтера. Если вы недавно обновляли операционную систему или программное обеспечение на вашем компьютере, возможно, драйверы принтера устарели. Посетите официальный сайт производителя принтера и загрузите последнюю версию драйверов.
5. Проверьте настройки печати. Откройте любой документ для печати и выберите пункт «Печать» в меню. Убедитесь, что выбран ваш принтер и проверьте настройки печати, такие как ориентация бумаги, размер страницы и другие параметры.
6. Перезагрузите компьютер и принтер. Иногда простая перезагрузка может решить множество проблем. Попробуйте выключить и снова включить ваш компьютер и принтер.
Если после выполнения всех указанных шагов принтер все еще не печатает, рекомендуется обратиться за помощью к специалисту или представителю производителя принтера. Они смогут помочь вам устранить проблему и вернуть работоспособность вашему принтеру.
Загруженность и ошибки печати
Проблемы с печатью на принтере могут возникать по разным причинам. Одна из них может быть связана с загруженностью принтера или наличием ошибок в процессе печати. Рассмотрим несколько возможных ситуаций и способы их устранения.
- Недостаточно свободной памяти: Если на принтере закончилась память или она почти заполнена, то он может отказаться печатать файлы. Попробуйте сократить размер печатаемого документа или очистить память принтера, чтобы решить эту проблему.
- Ошибка в драйвере принтера: Иногда проблема печати может быть связана с неправильно установленным или устаревшим драйвером принтера на компьютере. Проверьте, что в системе установлена последняя версия драйвера и обновите его при необходимости.
- Загруженность принтера в очереди печати: Если в очереди печати на принтере накопилось слишком много файлов, он может временно отказываться печатать. Проверьте список заданий в очереди печати и удалите ненужные или приостановленные задания для освобождения места.
- Ошибка соединения или настройки: Проверьте правильность подключения принтера к компьютеру. Проверьте наличие ошибок в настройках принтера и компьютера. Попробуйте перезапустить принтер и компьютер, чтобы исправить возможные проблемы соединения.
- Неправильное использование принтера: Убедитесь, что вы правильно выбрали принтер для печати и выставили все необходимые настройки (например, выбрали правильный формат бумаги или режим цветной/черно-белой печати). Проверьте также наличие ошибок или сообщений об ошибках на дисплее принтера.
- Неправильный выбор принтера в настройках программы: Проверьте настройки печати в программе, в которой вы работаете. Убедитесь, что вы выбрали правильный принтер и указали все необходимые параметры печати (например, размер бумаги, ориентацию и т.д.).
Используя эти рекомендации, вы сможете устранить некоторые распространенные проблемы с печатью на принтере и снова наслаждаться качественными печатными документами.
Вопрос-ответ:
Почему мой принтер не печатает, хотя он подключен к компьютеру?
Есть несколько возможных причин, по которым принтер может отказываться печатать, даже если он подключен к компьютеру. Во-первых, убедитесь, что принтер включен и имеет достаточно бумаги и чернил. Во-вторых, проверьте подключение принтера к компьютеру — убедитесь, что кабель USB или сетевой кабель надежно подключены и не повреждены. И, наконец, убедитесь, что вы установили правильный драйвер принтера на своем компьютере. Если все эти шаги не помогли решить проблему, возможно, вам стоит попробовать переустановить драйверы или обратиться за помощью к производителю принтера.
Мой принтер не печатает, хотя в очереди печати есть задания. Что делать в этом случае?
Если ваш принтер не печатает, хотя в очереди печати есть задания, возможно, проблема связана с самой очередью печати. Попробуйте следующие шаги: первым делом, проверьте, есть ли доступные обновления для программного обеспечения принтера и выполните их, если есть. Затем попробуйте очистить очередь печати. Для этого откройте «Устройства и принтеры» в меню «Пуск», найдите свой принтер, щелкните правой кнопкой мыши и выберите «Отменить все задания печати». Если ничего не помогло, можно попробовать перезагрузить компьютер и принтер или сбросить настройки печати до заводских значений.
Почему принтер печатает только часть страницы или неправильно выводит изображение?
Если ваш принтер печатает только часть страницы или неправильно выводит изображение, возможно, причина кроется в настройках печати или драйверах принтера. Попробуйте следующие решения: сначала проверьте размер бумаги в настройках печати и убедитесь, что он соответствует фактическому размеру бумаги, которую вы используете. Затем попробуйте очистить временные файлы печати. Для этого откройте командную строку, введите «net stop spooler» и «net start spooler». Если эти шаги не помогли, проверьте, есть ли обновления для драйвера принтера, и установите их, если это возможно.
Почему принтер не печатает, хотя все подключено и включено?
Если принтер не печатает, несмотря на правильное подключение и включение, возможно, проблема связана с драйверами. Попробуйте переустановить драйверы принтера, чтобы исправить это.
Что делать, если принтер печатает пустые страницы?
Если принтер печатает пустые страницы, проверьте уровень чернил или тонера в картридже. Если уровень низкий, замените картридж. Также стоит проверить настройки принтера и убедиться, что стоит правильный тип бумаги и не установлен режим «экономии чернил». Если эти шаги не помогают, возможно, требуется текущая очистка печатающих головок.
Как исправить проблему, когда принтер печатает искаженные символы?
Если принтер печатает искаженные символы, возможно, проблема в неправильной настройке интерфейса принтера. Убедитесь, что выбран правильный язык принтера в настройках компьютера. Также стоит проверить, не повреждены ли шнуры подключения принтера. Если эти шаги не помогают, возможно, проблема в самом принтере или его драйверах, и стоит обратиться к сервисному центру.